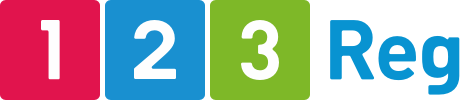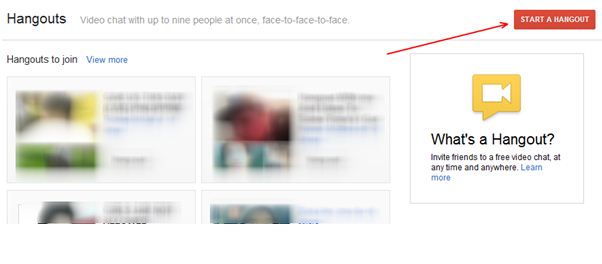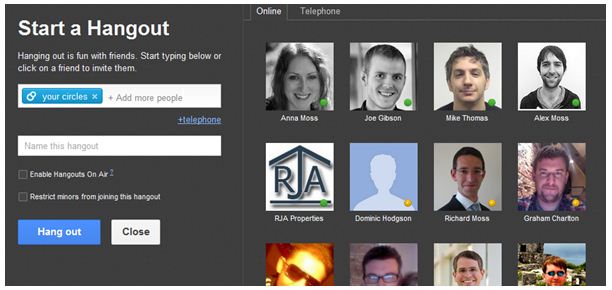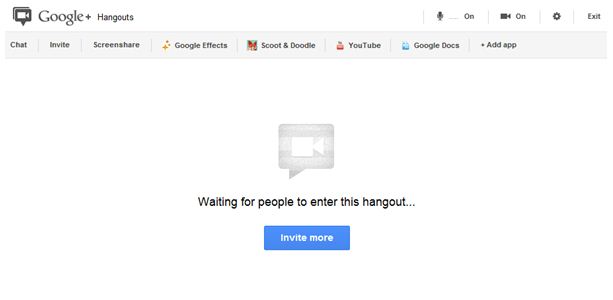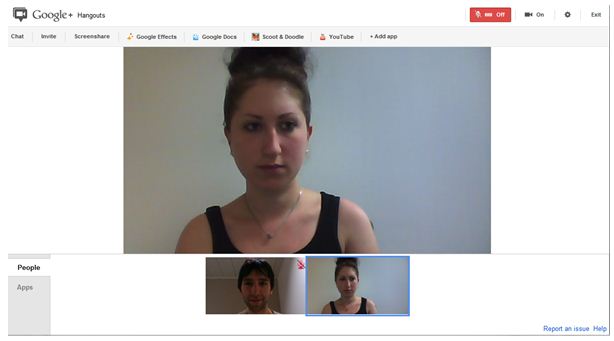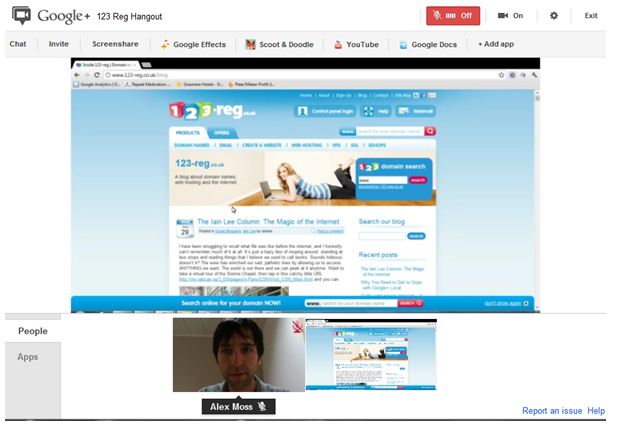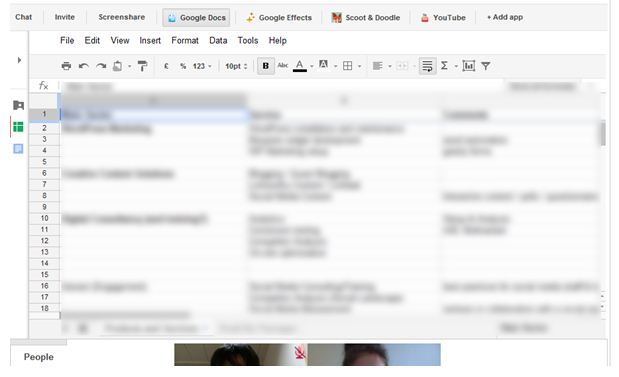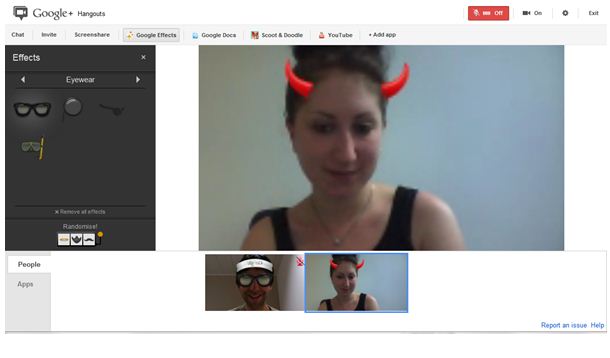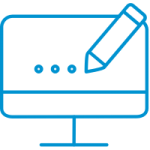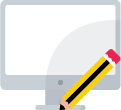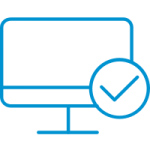Google Hangouts: international collaborative working.
I have had a very busy few weeks. Monday saw the launch of my new company, FireCask, a digital marketing agency that specialises in WordPress and Creative Content amongst other things. The company was formed through many hours of videoconferencing, most of it being done through Google+ Hangouts (you can read more about our launch here). Forming a company with 4 directors, 2 of which reside in the UK and the other 2 in Israel is a hard task but this made the process a lot smoother.
We chose Google+ as our choice of videoconferencing. In this post I will write about the features we used that can also help you with your business.
Starting a Google+ Hangout
That’s easy enough – simply go to https://plus.google.com/hangouts and click on “start hangout”:
This will open a new window. You can choose from quite a few options. The top option lets you choose people you want to hang out with. You can make it public for all to join (limited to 10 people at a time) or just invite fellow colleagues into a private hangout:
There is also another cool feature here – enabling hangouts on air. This option lets your hangout become a live feed within your YouTube channel (you will need to authorise the connection to your YouTube account). This feature is great if you want to, for example, have you and 2 other people broadcast a live videocast for everyone to see without the need for a Google+ account or the need to join the hangout itself. With this, unlimited people can tune in!
The Hangout Window
Once you’ve set up your hangout you will be welcomed with this screen as you wait for others to join:
Once someone has joined you will see the other person appear in the main window, as well as all the other people who join in. Say hello to Anna!
Once more people join the hangout they will appear alongside the bottom. Whoever is speaking (or outputting the most noise) will appear in the main area, swapping as people speak so that you don’t have to worry about finding which person is speaking. This can be changed by simply clicking one of the invitee thumbnails.
You can also mute yourself by audio or video should you need to.
Screensharing
Screensharing can be enabled by clicking the button within the top navigation menu of the hangout itself. You can select the specific window you want to share from a list. Once you do this your webcam will turn off and be replaced by the window you selected. Here Anna has shared the 123 Blog on her screen:
This feature was fantastic when we shared web design concepts, presentations and reports and other things that were inconvenient to share between a few people in real time.
Google Docs
This was amazing for us. Once we were really getting serious and working on how 2 companies would merge we needed to be able to, between the 4 of us, separately edit one spreadsheet without overlap or losing any data. This would have been an extremely hard task if done through any other means. Google Docs (which is currently turning into a product called “Google Drive”) has been around for a while but with the Google Docs functionality within the hangout itself (also in the top navigation menu) it made life a lot easier.
You can select a number of documents from within your Google Docs account which will appear in the left sidebar. Once the documents were open it was output into the main window and all 4 of us could edit the document as we saw fit whilst all being able to chat to each other at the same time:
Here you will notice on the left (next to row 2) that there are 2 documents in the list and the spreadsheet is open with a text document underneath. All 4 of us edited the 2 documents in real time as we chatted to each other about what we were doing. This simplified so many things for us so that collaborative working such as this became a doddle, and we didn’t have to send each other annoying revisions of the same document.
One last thing – Google Effects
If you’ve been in the hangout for an hour or two you may want to make it a little more humourous. In this case, click the Google Effects button in the top navigation menu.
This feature is a fun addition to hangouts. You can choose from a selection of different headgear, glass and facial hair. Once you add them they stick to your face! For me this is fantastic technology as the effects follow you as you move around. Here I am wearing some geeky specs and a Google headband while Anna tries on some devil horns for size:
Google hangouts have many options, and there are more you can use within Google Apps. Why not start a hangout now!