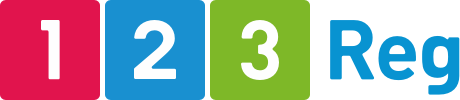How do I import & export a MSSQL database?
This article will show you how to import and export MSSQL databases from your 123 Reg Hosting package.
Please note: MSSQL databases are no longer available on any Web Hosting plans bought after July 2020 or Premium Hosting plans bought after August 2020.
Importing a Database
From there, select Web Hosting or Premium Hosting within the ‘Manage active products’ section, depending on which product you wish to use.
Next, select Manage opposite the ‘(bought before XX/XX/XX)’ option.

This will show you an overview of your current hosting packages. Click Manage for the account you wish to use.

On the next page, select Manage for the domain you wish to update.

You may need to import a database if you are restoring an old version of your database, or if you have an existing database that you wish to use on your 123 Reg hosting package.
Click on the Microsoft SQL Database option in the Web Tools section of your hosting control panel.

In the Manage Databases section, press the Manage button to access your database administration area.

Click on the Import option in the Database menu.

Click on the Choose File button.

Navigate to the file you wish to import on your computer and press the Open button.

Click on the Import button.

Once it’s completed, you’ll receive a message to say that your import was successfully uploaded.

Exporting a Database
From there, select Web Hosting or Premium Hosting within the ‘Manage active products’ section, depending on which product you wish to use.
Next, select Manage opposite the ‘(bought before XX/XX/XX)’ option.

This will show you an overview of your current hosting packages. Click Manage for the account you wish to use.

On the next page, select Manage for the domain you wish to update.

Exporting a database will give you a backup copy on your local computer of the data within your database.
Important: It is your responsibility to keep an up-to-date backup of your databases as your 123 Reg hosting package does not come with a backup service. This is to ensure that you have usable and up-to-date backup copies of your data in the unlikely event of corruption or loss of your data from the server.
Click on the Microsoft SQL Database option in the Web Tools section of your hosting control panel.

In the Manage Databases section, press the Manage button to access your database administration area.

Click on the Export option in the Database menu.

Click on the Export button.

Click on the Save button if prompted and the file will be save locally.