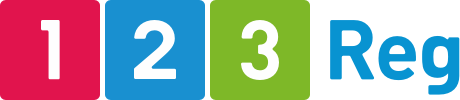How to add images to a product
This article will show you how to add images to your products in your Online Store package.
Adding images to your products is a vital part of running your Online Store. Without pictures, your shop will not look very appealing, and will also seem unprofessional – your customers will not order without being able to see what they are purchasing. After all, a picture is worth a thousand words!
Since this process differs depending on which version of Online Store you have, please select your version from the list below and follow the instructions provided to get started:
If you’re not sure which version of Online Store you have, you can find out by reading this article.
Version 9
Start by logging in to your Online Store.
From there, select Store within the right-hand menu.
On the next page, click Products within the left-hand menu (below Store).
Click Edit opposite the product you want to update.
You will now see all your product’s details. From here, click Add below your main product image.
A pop-up window will now appear, where you can see all the images attached to your product. You can choose from our library of stock media or upload your own images by clicking Add images.
When you select or upload an image, you can change its appearance by clicking Edit. This will allow you to add filters, tints, text and blurring effects to your image as well as change its size, opacity and more.
Once you’re happy with your image, click Insert to add it to your product.
Version 8
Start by logging in to your Online Store.
Select Ecommerce from the left-hand menu and then click Manage Store.
From your store’s management dashboard, click Catalog within the left-hand menu.

You will now see a complete list of your products. Select the product you’d like to add an image to.

On the next page, click Gallery and then select Upload images.

This will open up the Image Picker. From here, you can choose from one of the free images that come with your Online Shop package, or upload an image from your computer by clicking Upload Images. Once you’ve selected your image, click Done.