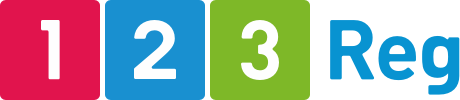Setting up File Sharing in Plesk
This article will show you how to configure file sharing on your 123 Reg VPS hosting package running Plesk.
Please note: this article was originally created for our previous generation of Virtual Private Servers. As such, these instructions may not be relevant to our current generation of Virtual Private Servers.
Log in to your Parallels Plesk Panel.

From the left hand menu select Tools & Settings, this can be found in the Server Management section.

Under the General Settings section select File Sharing Settings.

Here you will see the default File Sharing Settings.

In the General section you will see the Web Folder root URL settings.
Here, you can select the domain name you wish to use from a drop down and specify the folder name you will use for the root of your File Sharing setup.
You can also select to use HTTPS connections by checking the Generate secure links to files and folders option.

The next section is the Public files section. Here you can enable the public folders and specify the folder names to be used to share the files.
If you wish to secure your files with password protection ensure that the Enable password-protection of public files option is checked. You can then set the folder for the password protected storage then set the Username and Password.

When you have made your selection press the OK button.

Please Note: You will need to create the folders specified in your File Sharing Settings to be able to share files, for assistance in creating folders please see the following guide:
Uploading your website in Plesk guide
Tip: Ensure that the permissions for the public folders you create are set to 655.