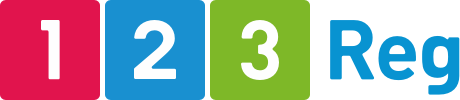Setting up payments for my Online Store products
This article will show you how to set up and manage your payment methods within Online Store.
You can include many different payment methods in your Online Store. From PayPal to Cash on Delivery, there is a method to suit every possible business.
Since this process differs depending on which version of Online Store you have, please select your version from the list below and follow the instructions provided to get started:
If you’re not sure which version of Online Store you have, you can find out by reading this article.
Version 9
Start by logging in to your Online Store.
From there, click Website Builder in the top-left corner and select Dashboard from the list of options.
Select Settings in the toolbar and then choose Payments.
On the next page, you can decide which payment methods you want customers to use.
Select Connect opposite Square or Stripe to allow credit/debit cards, Apple Pay and Google Pay transactions, and click the toggle for Pay with PayPal to accept PayPal payments.
You can also enable offline payments such as cash and cheques if you prefer.
If you’ve chosen to use PayPal, you can add a PayPal button to your site so that customers can pay for an individual item or to send you donations. To do this, return to your website and add a new section to one of your pages.
Select Commerce from the right-hand menu, followed by PayPal Button.
Click the Add button for the section you want to use.
After a few moments, your PayPal Button section will be added to your page. You can customise the design, colour scheme and text of your section using the provided options within the right-hand menu. To integrate your PayPal account, click PayPal Settings.
On the next page, you’ll need to enter the following details:
- PayPal Email Address: the email address associated with your account.
- Button Label: the text that appears within your button.
- Currency: which form of currency you want customers to pay in.
- Donation Method: how much customers can pay.
- Donation ID: a label that can help you differentiate these payments from others.
If, however, you don’t have a PayPal account, you can set one up by clicking Create PayPal Account. From there, follow the on-screen instructions to complete the process.
Version 8
From the store management section, select the payment link from the configuration section of the menu.

Here, you will see the payment methods you are able to add and the ones you already have enabled.

Click on the button for the payment method you would like to add. Each will have their own verification process, so follow the onscreen prompts.

Once you have enabled your payment options, they will be pinned to the top of the page. You can choose to disable them by using the slider option on the right hand side of the page.

For more information on how to edit this method, please click on the Related Help topic offered on the right-hand side of your package. For example: “PayPal payment method overview”.