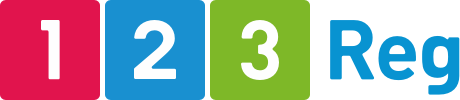Email Connectivity Issues
This article will help you to resolve some of the common issues with email connectivity on third-party clients
One of the most common issues that occur with mailboxes are caused by incorrect server details entered into email clients. The below options will show you how to update your server settings for some of the most popular email clients.
Simply click on a title below to skip to the most appropriate FAQ. You can also click the Top button to return and make another selection:
Via Outlook
Start by opening Outlook.
From there, select File in the toolbar.
On the next page, select Account Settings and then choose Server Settings from the drop-down menu that appears.
A pop-up window will now appear where you can amend your settings. You’ll need to make sure your details are as follows:
Incoming mail:
- Username: your email address
- Password: your email address’ password
- Server: imap.secureserver.net (Generation 2 mailboxes only) OR imap.123-reg.co.uk (Generation 1 mailboxes only)
- Port: 993
- Encryption method: SSL/TLS
Outgoing mail:
- Username: your email address
- Password: your email address’ password
- Server: smtpout.secureserver.net (Generation 2 mailboxes only) OR smtp.123-reg.co.uk (Generation 1 mailboxes only)
- Port: 465 (25 or 587 for SSL off)
Encryption method: SSL/TLS
Once done, simply click Next and then Done to save your changes.
Via Apple Mail
Start by opening Apple Mail.
From there, select Mail in the toolbar and then choose Preferences from the drop-down menu that appears.
A pop-up window will now appear. Select Accounts in the top bar.
Next, select Server Settings.
Here you’ll be able to view and amend your settings. You’ll need to make sure your details are as follows:
Incoming Mail Server (IMAP):
- User Name: your email address
- Password: your email address’ password
- Host Name: imap.secureserver.net (Generation 2 mailboxes only) OR imap.123-reg.co.uk (Generation 1 mailboxes only)
- Port: 993
- Use TLS/SSL: ensure this is ticked
Outgoing Mail Server (SMTP):
- User Name: your email address
- Password: your email address’ password
- Host Name: smtpout.secureserver.net (Generation 2 mailboxes only) OR smtp.123-reg.co.uk (Generation 1 mailboxes only)
- Port: 465 (25 or 587 for SSL off)
Use TLS/SSL: ensure this is ticked
Once done, click Save to confirm your changes.
Via Thunderbird
Start by opening Apple Mail.
From there, select your mailbox in the left-hand menu, as represented by its unique address.
Next, click Account Settings.
You will now be taken to the account settings for your mailbox. From here, select Server Settings from the left-hand menu.
Here you’ll be able to amend your incoming sever settings. You’ll need to make sure your details are as follows:
- Server Name: imap.secureserver.net (Generation 2 mailboxes only) OR imap.123-reg.co.uk (Generation 1 mailboxes only)
- Port: 993
- User Name: your email address
- Connection security: SSL/TLS
- Authentication method: Normal password
Once done, select Outgoing Server (SMTP) from the left-hand menu.
You’ll now be shown a list of servers. Simply choose the one that applies to your mailbox from the provided box and select Edit.
A pop-up window will now appear where you’ll be able to amend the settings for your SMTP server. You’ll need to make sure your details are as follows:
- Server Name: smtpout.secureserver.net (Generation 2 mailboxes only) OR smtp.123-reg.co.uk (Generation 1 mailboxes only)
- Port: 465 (25 or 587 for SSL off)
- Connection security: SSL/TLS
- Authentication method: Normal password
- User Name: your email address
Once done, click OK to save your changes.
Via Android
Please note: the following steps may vary depending on your device.
Start by opening your Settings app.
On the next page, select Accounts.
Select Personal (IMAP) from the list of options.
Next, select Account settings.
Choose your mailbox from the provided list.
Scroll down the page and select Incoming settings.
A pop-up window will now appear where you can amend your settings. You’ll need to make sure your details are as follows:
- Username: your email address
- Password: your email address’ password
- Server: imap.secureserver.net (Generation 2 mailboxes only) OR imap.123-reg.co.uk (Generation 1 mailboxes only)
- Port: 993
- Security Type: SSL/TLS
Once done, select Done to save your changes.
Next, select Outgoing settings.
A pop-up window will now appear where you can amend your settings. You’ll need to make sure your details are as follows:
- Username: your email address
- Password: your email address’ password
- Server Name: smtpout.secureserver.net (Generation 2 mailboxes only) OR smtp.123-reg.co.uk (Generation 1 mailboxes only)
- Port: 465 (25 or 587 for SSL off)
- Security Type: SSL/TLS
Once done, select Done to save your changes.
Via iPhone
Start by opening your Settings app.
On the next page, select Mail, Contacts and Calendars.
Choose your mailbox from the provided list.
Here you’ll see the settings for your account. You’ll need to make sure your details are as follows:
- Host Name: imap.secureserver.net (Generation 2 mailboxes only) OR imap.123-reg.co.uk (Generation 1 mailboxes only)
- Username: your email address
- Password: your email address’ password
Next, select SMTP under the Outgoing Mail Server heading.
On the next page, make sure your settings are as follows:
- Host Name: smtpout.secureserver.net (Generation 2 mailboxes only) OR smtp.123-reg.co.uk (Generation 1 mailboxes only)
- Username: your email address
- Password: your email address’ password
- Use SSL: make sure this is ticked
- Authentication: Password
Server Port: 465 (25 or 587 for SSL off)
Once done, be sure to view your Advanced settings for your mailbox and check that your Incoming Settings are as follows:
- Use SSL: make sure this is ticked
- Authentication: Password
- Server Port: 993