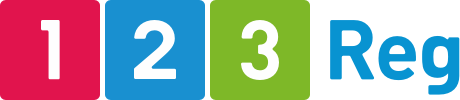How do I upload a file to my Hosting package?
This article will help you to upload a file to your Hosting package.
The step-by-step instructions will help you to upload a file or your entire website to your Hosting package.
Via FileZilla
Before you start this process, you’ll need the following details:
- The IP address or domain name for your website.
- Your FTP username/cPanel login name.
- Your FTP password.
Start-up FileZilla and you’ll be presented with several fields.

Enter your IP address or domain name into ‘Host’ and your FTP login details into ‘Username’ and ‘Password’. For ‘Port’, simply enter ‘21’.
Select Quickconnect, whereupon FileZilla will connect to your hosting account based on your provided details.
You’ll now need to fill in the Local site and Remote site sections.
For Remote site, open your website’s root directory and select your public_html folder. The root directory might be different for a secondary or addon domain.
For Local site, select the folder on your computer where you store your website’s assets.

Select all your website’s files and directories from the Local site folder and drag them into the Remote site section. Once this is complete, your site will be live.
Via File Manager
Simply click on a title below to skip to the most appropriate FAQ. You can also click the Top button to return and make another selection.
Web Hosting plans purchased after July 2020 / Premium Hosting plans purchased after August 2020 (cPanel)
Select File Manager in the account dashboard.

On the File Manager, select the option Upload from the navbar.

Choose the files you wish to upload from your computer by dragging it onto the page or by clicking the Select File option.

If you want to upload your entire website, find your website files, right click on them and then click send to > compressed zip folder.

Once done, return to the main page and select your uploaded file. From there, select the option Extract from the navbar.

Web Hosting plans purchased before July 2020 / Premium Hosting plans purchased before August 2020
Start by logging in to your legacy Control Panel. For details on how to do this, please read the following article: How do I access and manage my products?
From there, select Web Hosting or Premium Hosting within the ‘Manage active products’ section, depending on which product you wish to use.
Next, select Manage opposite the ‘(bought before XX/XX/XX)’ option.

This will show you an overview of your current hosting packages. Click Manage for the account you wish to use.

On the next page, select Manage for the domain you wish to update.

Scroll down to the Files section and click the File Manager button.

In your File Manager, select the Upload option from the navbar at the top.

Choose the files you wish to upload from your computer by dragging them onto the page or by clicking the Choose Files option.

You can even upload additional files by selecting the Add more files button.