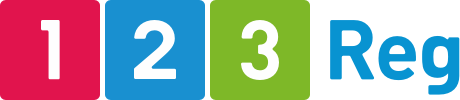How do I tailor my website to specific customers?
This article will show you how to target specific customers with unique deals, offers and events.
Personalisation is a feature of Website Builder that allows you to customise areas of your site based on certain criteria. For example, you can provide voucher codes if you are running a sale over a set period, display a message to first-time visitors of your site, or simply wish your visitors a Merry Christmas.
Please note: this article only applies to Version 8 of our Website Builder. If you’re not sure which version you have, you can find out by reading this article.
From there, select Personalize in the left-hand menu.

This will open the Personalisation menu, where you can choose from several pre-built rules or even create your own. In this example, we’ll be creating a new rule from scratch.
In any case, simply click Select Rule below your desired rule to get started.

On the next page, you can select the triggers that will cause your rule to appear. These include:
- Device: target visitors based on the type of device they’re using to browse your site
- Location: target visitors based on their physical location
- Time: set the time and/or date when you want this rule to display
- Visits: set the number of visits to the site required to display your rule
- Campaign URL: generate a specific URL that will display this rule
Best of all, you can select just one trigger or multiple triggers. Alternatively, you can select the option Display to all visitors so that no trigger is needed.
In this instance, we’ll set up a rule that targets first-time UK visitors on mobile devices. Once you’ve set your trigger(s), click Next to continue.

Continue building your rule by selecting all the triggers you’d like to apply and then click Next.

Once the parameters have been set, select what type of action you would like to occur. If you’re not sure what each action means, simply hover your cursor over its image to see a brief description.
Once you’ve chosen your desired action, click Next.

Depending on which action you’ve chosen, you may need to select which page you want your rule to occur on and edit the content of your message.
Once you’re happy, click Next to continue.

On the last page, you’ll need to review and save your rule. Simply enter a suitable name into the provided field and select Save rule.
Be sure to tick the Publish now box if you want your rule to immediately go live as well.