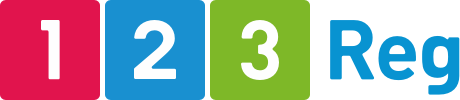How can I view and download my Log Files?
This article will explain how you can view and download the log files from your web hosting account.
A server log file is a text document that details everything that has happened within your server during a certain period. Although log files usually state how, when and who has requested a resource from your server (such as a webpage or image) along with the name, location and size of that resource, they’re often used to identify any 404 errors, broken links or suspicious activity from malicious users.
You can view and download your Log Files from your hosting package by following the instructions outlined below.
Simply click on a title below to skip to the most appropriate FAQ. You can also click the Top button to return and make another selection.
Web Hosting plans purchased after July 2020 / Premium Hosting plans purchased after August 2020 (cPanel)
On your dashboard, select the cPanel Admin button that appears above Settings.

Select the application you wish to use to collate your Log data from the Metrics section.

Web Hosting plans purchased before July 2020 / Premium Hosting plans purchased before August 2020
Start by logging in to your legacy Control Panel. For details on how to do this, please read the following article: How do I access and manage my products?
From there, select Web Hosting or Premium Hosting within the ‘Manage active products’ section, depending on which product you wish to use.
Next, select Manage opposite the ‘(bought before XX/XX/XX)’ option.

This will show you an overview of your current hosting packages. Click Manage for the account you wish to use.

On the next page, select Manage for the domain you wish to update.

Scroll down to the Web Stats and Logs section and click the Log File Download button.

From this page you will be able to view the last 100 lines of your Access logs and your Error logs.

To download your Log File, simply click on the Download Log button. Your Logs will download in the form of a .zip file.