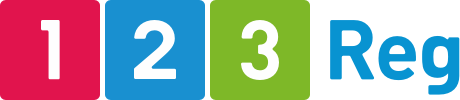How do I export a MySQL database?
This article will show you how to export your database from your Hosting package.
The below step by step instructions will help you to export your database from your 123 Reg Hosting package.
Simply click on a title below to skip to the most appropriate FAQ. You can also click the Top button to return and make another selection.
Web Hosting plans purchased after July 2020 / Premium Hosting plans purchased after August 2020 (cPanel)
On your dashboard, select the option phpMyAdmin from the navbar.

Select your database in the top left-hand corner.

Once done, click the Export tab in the navbar.

If you only want to export specific tables, select Custom – display all possible options under ‘Export method’ and choose the tables in the database you would like to export.

Whichever option you choose, ensure that the SQL format is selected.
Now click on the Go button. You’ll then be asked to open or save your file.
Your database will start to download in your Web Browser.
Web Hosting plans purchased before July 2020 / Premium Hosting plans purchased before August 2020
Start by logging in to your legacy Control Panel. For details on how to do this, please read the following article: How do I access and manage my products?
From there, select Web Hosting or Premium Hosting within the ‘Manage active products’ section, depending on which product you wish to use.
Next, select Manage opposite the ‘(bought before XX/XX/XX)’ option.

This will show you an overview of your current hosting packages. Click Manage for the account you wish to use.

On the next page, select Manage for the domain you wish to update.

In the Web Tools section, click on MySQL Databases.

In the Manage MySQL Databases section, enter the password for the database you wish to export and then click on Manage.

This will open up phpMyAdmin.

Click on your database in the top left hand corner.

Now click on the Export tab.

You can now choose the tables in the database you would like to export.

Ensure that the MySQL button is selected.

Now click on the Go button.

Your database will start to download in your Web Browser.