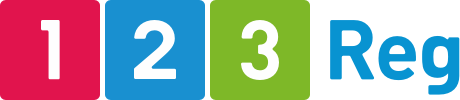How do I add Twitter to my Website Builder website?
This article will show you how to add and configure the Twitter elements on your Website Builder .
Having your Twitter feed on your website is a great way of encouraging visitors to follow you on your social media channels.
Since this process differs depending on which version of Website Builder you have, please select your version from the list below and follow the instructions provided to get started:
If you’re not sure which version of Website Builder you have, you can find out by reading this article.
Version 9
Start by logging in to Website Builder.
From there, add a new section to your page.
In the right-hand menu that appears, select Social and then choose Social.
You will now be given several different options. Click Add for your preferred choice.
After a few moments, your section will be added to your page. Enter the URL for your Twitter page into the provided field and then click Connect to Your Account.
Version 8
From there, select Widgets in the left-hand menu.

Scroll down to the Social section, and you’ll see a selection of different widgets for each social media platform. These include a live feed of your Twitter or Facebook posts, social media icons that link to your respective profiles as well as the ability for users to Like and Comment on your posts.
Simply drag and drop your desired widget wherever you want it to appear on your page.

A pop-up window will now appear where you’ll need to enter your Twitter username into the provided field. Once done, the feed will automatically update to show your posts.
You can also amend the widget’s style and layout by clicking the Design tab.