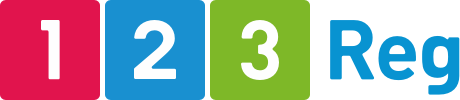Uploading your website in cPanel guide
This article will explain how to upload your website to your 123 Reg Virtual Private Server running cPanel, through the cPanel File Manager.
Please note: this article was originally created for our previous generation of Virtual Private Servers. As such, these instructions may not be relevant to our current generation of Virtual Private Servers.
Log into the customer (cPanel) portal at https://[[IP Address]]:2083, Replacing [[IP Address]] with the IP address for your server provided in your welcome email.

You will then be logged into the customer (cPanel) portal for the account you wish to upload the files for.

In the Files section click on the File Manager icon.
![]()
Select the Web Root (public_html/www) option and press the Go button.

You will now see the File Manager screen.

Click on the Upload icon.
![]()
Press the Browse button to select the file you wish to upload.

Navigate to the file you wish to upload and press the Open button.

You will then see a status for the file upload.

When the upload is complete click on the link Back to /home/customer/public_html.
You will now see your uploaded file in your File Manager screen.

Then repeat steps 6 to 11 until you have uploaded all the required files.