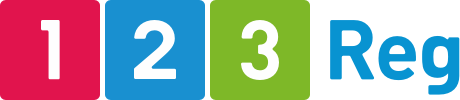How do I set up my domain name to point to my own mail server?
This article will show you how you can use MX records to use your own mail server.
If you intend to run your mail services via a hosted exchange service or a dedicated mail server from another provider, then the below instructions will ensure that your domain is pointing to that mail server.
Email servers need a domain name to function correctly, and some email systems will not accept an IP address. When you set a domain’s DNS to use a mail server, you must provide a domain.
It is standard practice to create a new sub domain and resolve the sub domain to the correct mail server IP address, then update the domain to use the new MX server. The advantage of using this method is if you change your mail server IP address you need only need to update the sub domain MX Record and not have to make several DNS changes.
Before you get started, you’ll first need to ensure your domain is pointed to the 123 Reg nameservers. Otherwise, any configurations you’ve made to the DNS through our Control Panel will not take effect.
You will need to set your DNS at your nameserver provider. For more information on how to do this, please view the following article: How do I change the nameservers for my domain name?
Please note: it will take between 24-48 hours for any nameserver changes to become active.
Once you’ve done this, simply follow these instructions:
Start by logging in to your 123 Reg Control Panel.
Next, select Manage All opposite Domains within the ‘All Products and Services’ section.
You will now see a complete list of your purchased domain names. Select the domain you want to update from the provided list.
If you can’t find your domain in this list, you may be able to find it on the Domain Name Overview page within our legacy Control Panel. For more details on this, please read the following article: How do I access and manage my products?

This will take you to the overview page for your chosen domain.
If you’re using our current Control Panel, select the DNS tab and continue to step 6.
If you’re using our legacy Control Panel, select Manage DNS within the Advanced Domain Settings section.
If you’re using our legacy Control Panel, select the Advanced DNS tab near the top.
On the next page, you will see the DNS records for your domain name. Delete any existing MX records by clicking their respective Delete button.
Next, enter the new A record that will resolve your MX record to an IP address. Once done, click Save or Add New Entry.
From there, create a new MX record and click Save or Add New Entry. Your domain name is now set to point to your own mail server.
Please note: MX records must be terminated with a full stop or they will not work correctly.
It will take between 24-48 hours for any DNS records to become active, provided you didn’t also change the nameservers.