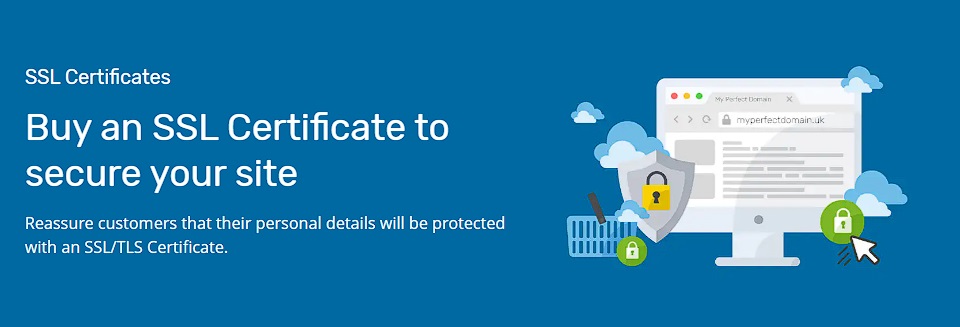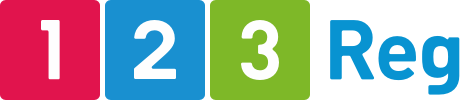Cookies and Cache: What They Are and How to Manage Them
Cookies and cache work behind the scenes to bring you a better experience when you go online. They make browsing easier, faster — and the pros generally outweigh the cons.
But it’s important to manage cookies in a way that protects everyone’s privacy. Browser cache can throw up its own issues with curious on-page errors and deja vu moments. There may be times, then, when it’s best to do a little spring cleaning and make a fresh start.
In this guide, we’ll show you how to clear cookies and cache on the big four browsers: Chrome, Firefox, Safari, and Edge.

What’s the difference between cookies and cache?
Cookies and cache both store data on your device to improve your browsing experience, but they do so in different ways.
In short, cookies are about remembering your browsing preferences and habits. Browser cache is all about storing temporary data to help speed things up when you browse.
Cookies store user-specific information. Websites create cookies to remember things like login details, preferences (such as your preferred language), and browsing history. This works to personalise your experience and ease interaction with websites.
Cache, on the other hand, acts like a short-term memory for your browser. It stores website resources like images and HTML files. That way, you won’t need to download them again each and every time you visit the same website. The goal is for pages to load faster.
Closer look: What are cookies?
Cookies are .txt files that websites use to store data about your browsing session.
When you’re shopping online and add something to your basket, a cookie can be used to remember what you’ve added so you can check out later. That way, you don’t have to worry about losing your shopping cart if you close your browser window.
They’re absolutely tiny, often just a few calories—err, we mean, kilobytes each. One misconception is that cookies take up a lot of disk space. Even back in the Windows 95 era, though, the size of the files has never really been an issue for users.
Cookies come in different varieties. The more you know, the more you get a sense of the ones that could potentially leave a bad taste.
First up, we need to talk about Session vs., Persistent Cookies. This is a question of how long cookies last:
🍪 Session Cookies are temporary. They’re deleted once you shut your web browser. As such, they can only be used to track your activities during one browsing session.
🍪 Persistent Cookies stay on your device and remain there, even after you’ve closed the browser. They’re for longer-term details, like login info or site preferences, and sit there until cleared or until they expire. Some self-destruct after a few minutes; others can stick around for years.
Persistent cookies get a bad rap, but they aren’t villainous by nature; they just remember stuff between browsing sessions.
But cookies start to become a problem when they track you across the web without your knowledge — or store sensitive info without proper security measures. It’s at this point we need to compare First-Party and Third-Party varieties:
🍪 First-Party Cookies are set by the websites you’ve visited. They’re mainly used to streamline your browsing experience by noting your preferences and settings.
🍪 Third-Party Cookies are set by domains other than the ones you’ve visited. They can be used across multiple websites for tracking and advertising purposes. Advertisers and other parties use them to collect data about your browsing behaviour and deliver targeted ads.
So, certain cookies that are both persistent (they’re there even when you’ve closed your browser) and third-party (set by a domain other than the one you’re on).
These Persistent Third-Party bakes are more likely the troublemakers in the cookie jar. They can follow you around the internet and even sneak onto your PC from embedded content like ads or social media feeds.
Have you ever noticed how you keep seeing adverts for the same type of products, just because you searched for it once a week ago?
Why would you want to clear your cookies?
Certain cookies track your browsing habits across different websites and build a profile on you, based on your browsing history. The collected data is valuable for advertisers and other businesses — and can even be sold on to data brokers.
You may feel uncomfortable with the idea of your online activities being monitored and used for targeted advertising without consent. Indeed, the cookies may be placed by advertising companies rather than the owners of websites you’ve consciously visited.
In some cases, malicious websites might steal sensitive information or even hijack your browsing session if it’s not properly secured. This is rare, but it highlights the importance of being cautious about cookies, especially on unfamiliar websites.
In recent years, there has been growing awareness of privacy issues associated with persistent third-party cookies, leading to increased scrutiny and efforts to restrict their use by web browsers and regulatory authorities. That’s the way the cookie crumbles.
It’s all part of the reason why it’s so important not to trust websites without an SSL Certificate — or to get one, if you’re a website owner yourself.
See also: 7 Reasons Why SSL Certificates are Essential
Many browsers offer features to block or limit the use of third-party cookies, and there have been calls for stricter regulations to protect user privacy online.
While all major browsers allow you to manage cookies, it can be a hassle. You might need to clear them frequently to maintain privacy, but that can disrupt the user experience on websites that rely on them for remembering your preferences.
Deeper dive: What is cache?
From the French for ‘hidden’, cache is pronounced “cash” — like the coins hiding under your sofa cushions.
Caching in IT, generally, is the process of storing data for quick access and repeated use. It’s all about efficiency: the idea is that the same stuff needn’t be “fetched” every time. Your processor has a cache for storing previous instructions, while your printer has cache for storing recent print jobs.
Browser cache is involved with storing all the data you’ve collected while browsing the internet. When you return to the same website, your browser first checks its cache. If it finds the cached files for that website (and they haven’t changed) it’ll use those cached files instead of downloading everything again.
This includes things like website logos and images, fonts, as well as technical elements such as HTML code.
Having this data cached results in a much faster browsing experience and can help you save bandwidth.
Why would you want to clear your cache?
Clearing your cache can help resolve any issues you may be experiencing when with certain websites. This often happens when a site has recently been updated, as the data stored in your cache might conflict with the latest version of the website’s files.
In some cases, browser cache can become:
▢ Outdated: Have you ever arrived at a website that appeared a bit… retro? This tends to happen when you try to open a page without realising you’re disconnected from the internet (bringing up deja vu BBC news headlines from 6 months ago, for example). You might also keep seeing the old version of a page until you manually clear the cache.
▢ Corrupted: Cache can become corrupted, in a few ways — leading to unexpected shutdowns or software conflicts that garble data. On some occassions, the cache itself can fill up with outdated files, leading to conflicts with newer versions of website content.
▢ Insecure: Cached temporary files may contain fragments of your browsing history. While not as detailed as cookies, this information could be pieced together to understand your browsing habits. Rarely a security concern for most users, the risk is however higher on shared or public computers.
How do I clear my cookies?
Note: Clearing your cookies can limit this tracking and might improve your privacy, but be aware you might lose helpful saved login info and site preferences.
How do I clear my cookies in Google Chrome?
Step 1: Open Google Chrome on your computer and click the three vertical dots in the top right corner of the browser window. This button is also known as the “More” menu.
Step 2: Select “Settings” from the dropdown menu.
Step 3: In the Settings menu, scroll down and click on “Privacy and security.” There, you’ll find options for managing cookies and other browsing data.
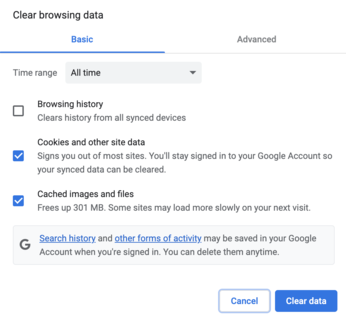
For more granular control, you can choose “Clear browsing data” instead of going straight to privacy settings. After selecting “Clear browsing data,” a new window will appear. Choose the time range for which you want to clear cookies (e.g., “All time”). Make sure “Cookies and other site data” is selected, and you can choose to clear additional browsing data if desired. Finally, click “Clear data” to confirm.
How do I clear my cookies in Firefox?
Step 1: Open Firefox on your computer. Click the hamburger menu (three horizontal lines) in the top right corner of the browser window.
Step 2: Select “Settings” from the menu and navigate to “Privacy & Security” in the left sidebar.
Step 3: Under the “Cookies and Site Data” section, click the “Clear Data…” button. A window will appear allowing you to choose what data to clear, including cookies. Select “Cookies and Site Data” and confirm with “Clear.”
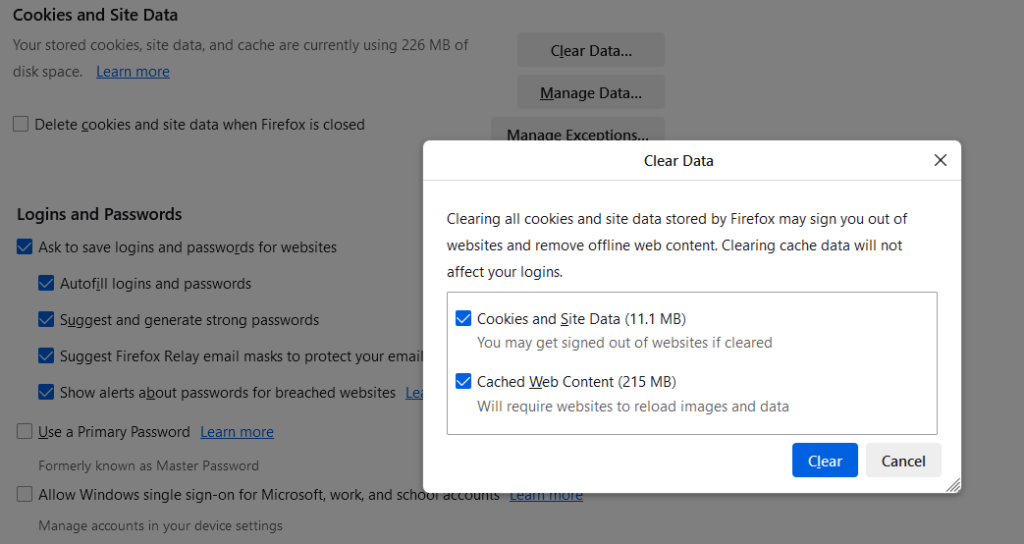
How do I clear my cookies in Apple safari?
Step 1: Open Safari on your Mac and click “Safari” in the top menu bar. A dropdown menu will appear.
Step 2: Select “Preferences” from the dropdown menu. In the Preferences window, switch to the “Privacy” tab. Under the “Cookies and website data” section, click “Manage Website Data…” Here you can see a list of websites and their cookies. To clear all cookies, click “Remove All” and confirm with “Remove Now.”
How do I clear my cookies in Microsoft Edge?
Step 1: Open Microsoft Edge on your computer and click the three horizontal dots (…) in the top right corner of the browser window. This button is called the “Settings and more” menu.
Step 2: Select “Settings” from the dropdown menu.
Step 3: Navigate to “Privacy, search, and services” in the settings menu. Under the “Clear browsing data” section, click “Choose what to clear.” A window will appear with options for clearing various browsing data.
If you’d like to clear cookies for a specific time frame, choose the time range from the “Time range” dropdown menu (e.g., “All time”). Make sure “Cookies and other site data” is selected. You can choose to clear additional browsing data if desired. Finally, click “Clear now” to confirm.
How do I clear my cache?
Note: Keep in mind that clearing your cache will also erase any saved login info or site preferences. You may well need to re-enter login details or adjust settings on some websites after clearing the cache.
Try a ‘force refresh’ first
Before you jump to clearing your entire browser cache, there’s a handy trick you can try called a “force refresh.” Usually, when you refresh a page, your browser just reloads the cached version instead of downloading everything again. But you can skip the cache and fully refresh the page by using some simple hotkeys:
For Windows and Linux browsers: CTRL + F5
For Apple Safari: SHIFT + Reload toolbar button
For Chrome and Firefox on Mac: CMD + SHIFT + R
A forced refresh is different from clicking the ‘refresh’ button in your browser, as CTRL + F5 bypasses the browser cache and reloads the page content from the server entirely. This jetisons most or all the older files that your browser has collected, so that newer versions can be downloaded.
How do I clear my cache in Chrome?
Step 1: Start by clicking the three dots in the top-right corner of your screen.
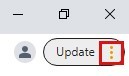
Step 2: Hover your cursor over More tools and then choose Clear browsing data… from the list of options.
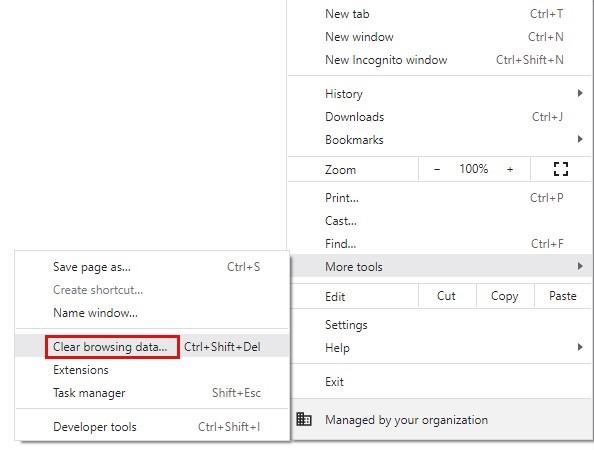
Step 3: A pop-up window will now appear where you can choose whether you want to clear your browsing history, cookies and/or cached images and files by selecting the relevant box.
You can also select your preferred time range from the provided menu.
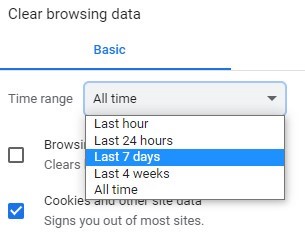
Step 4: Once you’ve made your selection, click Clear data to begin the process.
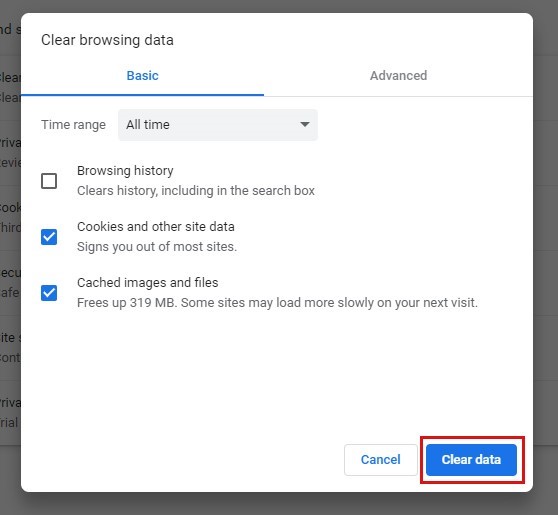
How do I clear my cache in Firefox?
Step 1: Start by clicking the three bars in the top-right corner of your screen.
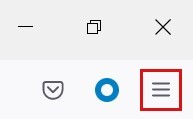
Step 2: From there, select History from the drop-down menu that appears.
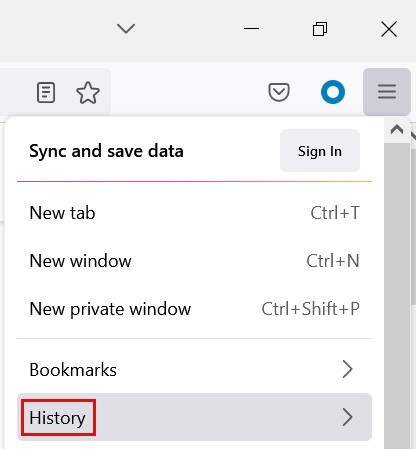
Step 3: On the next set of options, select Clear recent history…
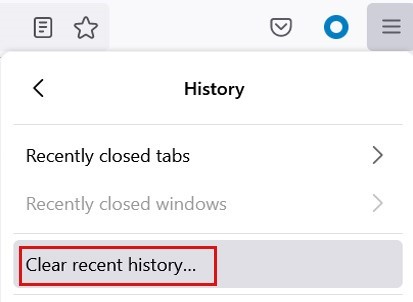
Step 4: A pop-up window will now appear where you can choose whether you want to clear your browsing history, cookies, cache and more by selecting the relevant box.
You can also select your preferred time range from the provided menu.
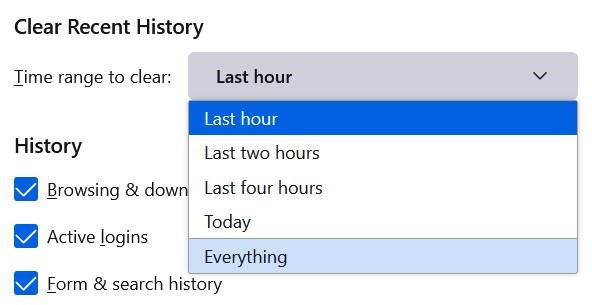
Step 5: Once you’ve made your selection, click OK to clear your history.
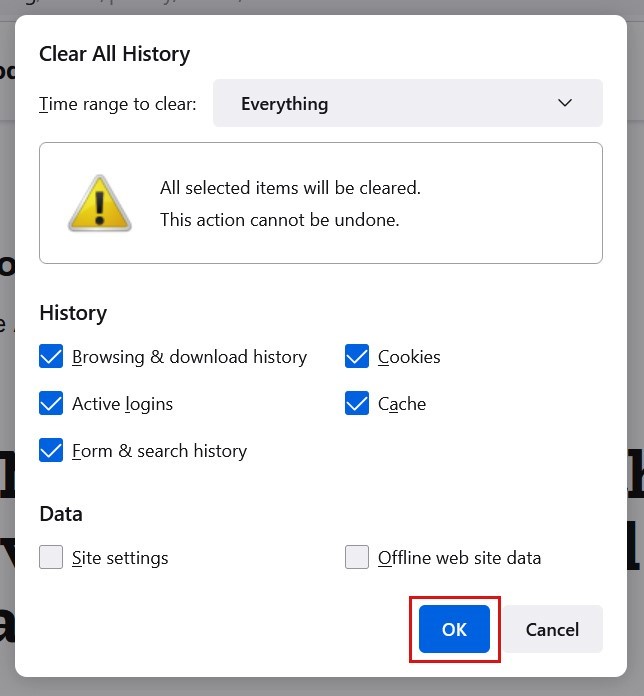
How do I clear my cache in Safari?
Step 1: Start by selecting History in the toolbar and then select Clear History… from the list of provided options.
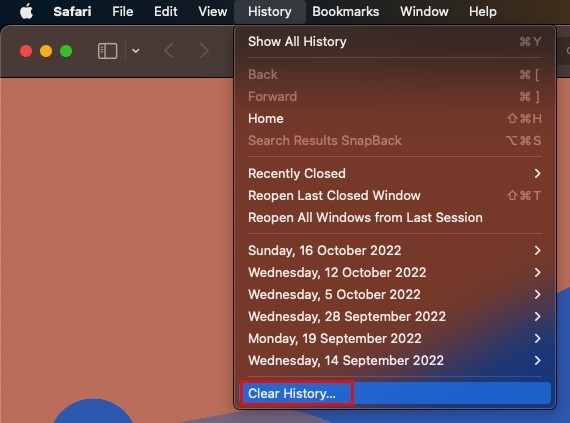
Step 2: A pop-up window will now appear where you can choose the timeframe from the provided menu.
Step 3: Once you’ve made your choice, click Clear History to begin the process.
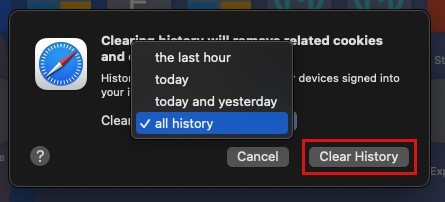
How do I clear my cache in Microsoft Edge?
Step 1: Start by selecting the three dots in the top-right corner of your screen.
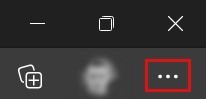
Step 2: Next, choose History from the list of options.
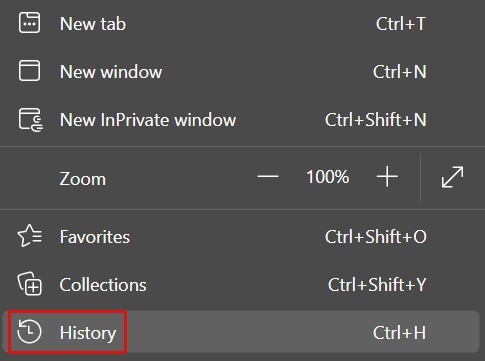
Step 3: From here, select the three dots within the History menu and choose Clear browsing data from the provided menu.
Step 4: A pop-up window will now appear where you can choose to clear your cache, along with your browsing history, download history and cookies, by selecting the relevant box.
You can also select your preferred time range from the provided menu.
Step 5: Once you’ve made your selection, click Clear now to begin the process.
Don’t let unsecure connections get in the way of positive user experience. Take control of your website security and provide a safe space for your visitors with an SSL Certificate.